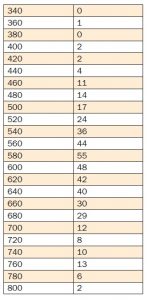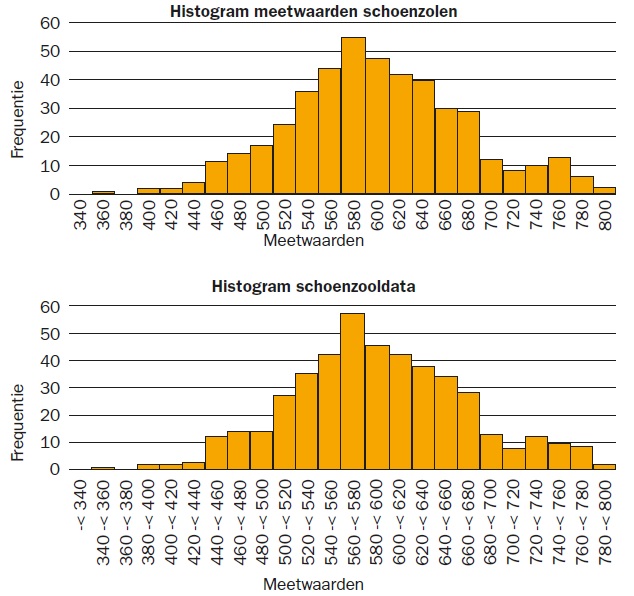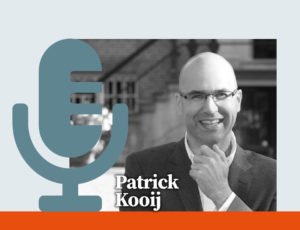Variatie is een belangrijk aspect van kwaliteitsmanagement. De dynamiek van een proces veroorzaakt variatie in de resultaten – en dus ook in de ervaren kwaliteit. Als je verantwoordelijk bent voor de afgeleverde kwaliteit, dan dien je ook inzicht te hebben in deze variatie.
Als er sprake is van afzonderlijke categorieën, dan is het mogelijk te tellen hoeveel waarnemingen in de verschillende categorieën vallen. Via een kolommendiagram is dat zichtbaar te maken. Maar als het gaat om de meting van een continue grootheid (zoals lengte, temperatuur, chemische samenstelling, tijd, …) dan wordt het anders. We verdelen dan de data-as in verschillende klassen (van gelijke breedte) en tellen het aantal waarnemingen dat binnen die klasse valt (het aloude ‘turven’). Dit kunnen we visualiseren in een histogram.
Het verschil tussen een histogram en een kolommendiagram is dat bij de eerste de kolommen logischerwijs tegen elkaar aan staan en bij een kolommen diagram los van elkaar.
Histogram maken met Excel
Binnen Excel zijn er verschillende mogelijkheden om een histogram te maken. De eerste is via de routine die verscholen zit in Gegevensanalyse. Dit is een tabblad onder het hoofdtabblad Gegevens. Als dat niet geactiveerd is, volg dan deze stappen: via Bestand –> Opties –> Invoegtoepassingen, bij ‘Inactieve invoegtoepassingen’ ‘Analysis Toolpack’ te selecteren en te starten door aan de onderkant van het menu op Start te drukken. Vink in het keuzemenu Analysis Toolpack aan. In het hoofdtabblad Gegevens verschijnt dan een tabblad Gegevensanalyse. Als je deze selecteert kun je kiezen uit verschillende statistische routines, waaronder het maken van een histogram. Volg dan het opkomende menu.
Draaitabel
Een andere manier om een histogram te maken is via een draaitabel. Hiermee kunnen de variabelen met de data in rijen worden gezet. Dan worden alle data zichtbaar (data die meermaals voorkomen zie je maar een keer, maar dat lost zichzelf wel op). Ga nu in de draaitabel in de kolom van de data staan en druk op de rechtermuisknop. Er verschijnt dan een menu waarin de klassengrenzen aangegeven kunnen worden (beginnen bij, eindigen bij, klassenbreedte). Zet nu de variabele in het draaitabelmenu ook bij Waarden, dan telt Excel het aantal waarden in de opgegeven klassen. Daarvan is dan het histogram te maken via keuze van het kolommendiagram.
De Interval()-functie
De meest elegante manier om een histogram te maken is echter via de INTERVAL()-functie. De INTERVAL() functie is een speciale functie binnen Excel, een zogenoemde matrixfunctie.
Gegeven is een dataset met 450 metingen van schoenzolen. De variatie daarin maken we zichtbaar in een histogram. Omdat we eerst moeten bepalen hoe we de klassen inrichten, bepalen we de minimumwaarde van de dataset (349) en de maximumwaarde (794). Het verschil daartussen is de range (445), die overdekt moet worden door de klassen.
Vuistregel voor het te kiezen aantal klassen is de wortel uit het aantal waarnemingen. De wortel uit 450 is ongeveer 21-22. Een range van 445 moeten we dus overdekken met ongeveer 22 klassen, met 349 als minimum. De klassengrenzen zijn dan: 340, 360, 380, … 800. Die typen we in Excel in een kolom.
Omdat de INTERVAL() functie een zogenoemde matrixfunctie is, kan deze niet simpelweg in een cel worden ingevoerd om vervolgens verder te kopiëren. Voor deze functie moet je het totale gebied selecteren waar de data moeten komen te staan, en dan moet de functie worden ingevoerd. De functie vraagt om twee argumenten: Gegevensmatrix vraagt waar de data staan; Interval_verw vraagt naar de reeks van de klassegrenzen.
Ga dan als volgt te werk. De klassegrenzen zijn ingegeven als een kolom met gegevens. Selecteer het gebied daarnaast, type de functie =INTERVAL(, geef het gebied van de data op, typ de puntkomma, geef het gebied van de klassegrenzen op en sluit af met (LET OP) Ctrl-Shift-Enter.
Van deze data kan nu een kolomdiagram worden gemaakt, dat de basis is voor het histogram. Een kolomdiagram zet standaard de kolommen uit elkaar. Selecteer nu de datareeks in de grafiek (klik een kolom aan) en via Ctrl-1 kom je in het eigenschappenmenu. Daar kun je ook komen door na de datareeks geselecteerd te hebben via de rechtermuisknop voor Gegevensreeks opmaken te kiezen. In het menu kies je Breedte tussenruimte 0. Dan komen de kolommen tegen elkaar aan te staan.
Via de andere opmaakfuncties kun je een mooie vormgeving kiezen voor het histogram. Opgemerkt dient wel te worden dat de Excel-routine een waarde die op de klassegrenzen ligt meetelt in de klasse daaronder, terwijl de standaard is om deze mee te tellen in de klasse daarboven. De klasse-aanduiding kan ook concreter worden maken. De tweede klasse bijvoorbeeld is 340 – ≤ 360. Dat kun je via een simpele formule construeren uit de kolom van de klassegrenzen. Stel 340 staat in cel H12 en 360 in cel H13, dan kun je daarnaast de formule intypen =H12&” – ≤ “&H13. Doe je dit voor alle grenzen, dan kun je de bijschriften bij de categorie-as vervangen.
Wil je een histogram maken met de klasse-indeling volgens de standaard (grenswaarde naar klasse daarboven), dan kun je de klassegrenzen anders zetten. Dan wordt 340 vervangen door 339,99999, 360 door 359,99999 enzovoort. De klasse-aanduiding kan dan worden ingegeven door =H12&” -< “&H13. Dan is het helemaal ‘zoals het hoort’ (merk op dat daardoor de vorm van het histogram wel een klein beetje kan veranderen).
Arend Oosterhoorn is al vele jaren actief in de wereld van kwaliteitsmanagement en Lean Six Sigma. Vanuit zijn eigen adviespraktijk begeleidt hij organisaties die op zoek zijn naar verbetermogelijkheden.
Bron: Sigma, nr. 3, juni 2017